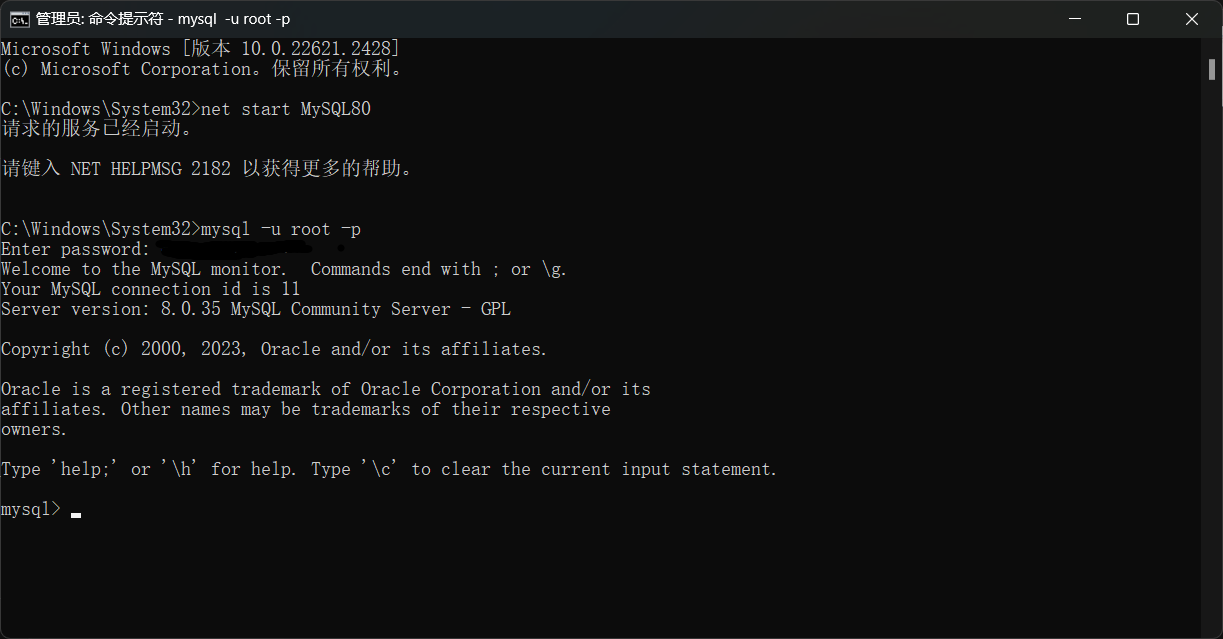MySQL 的安装与配置
本文将介绍你如何安装 MySQL 到本地环境。
检验本地是否已有 MySQL 服务
请在 CMD 或者 PowerShell 窗口中输入以下命令
1 | net start mysql |
如果你收到了提示说
1 | 服务名无效。 |
则说明你的电脑并没有安装 MySQL 服务,而如果提示拒绝访问或者服务已启动之类的话语,则代表已经安装过 MySQL,请跳过下载和安装环节。
下载
前往官网下载地址下载 Windows 版本的 MySQL 安装文件。
如图所示。

在下载页面中,先在 Select Version 中选择合适的版本,一般来说选择最新的版本(版本号较新且不带有任何特殊文字说明如 Beta, Preview, Innovation 字样)即可。
然后,在 Operating System 中选择 Windows 操作系统。
最后,点击文件体积最大的那个下载选项,将安装程序下载下来。
在下载页面,请直接选择 No thanks, just start my download. 按钮,你没有必要注册或者登录 Oracle Web 账户,如图所示。
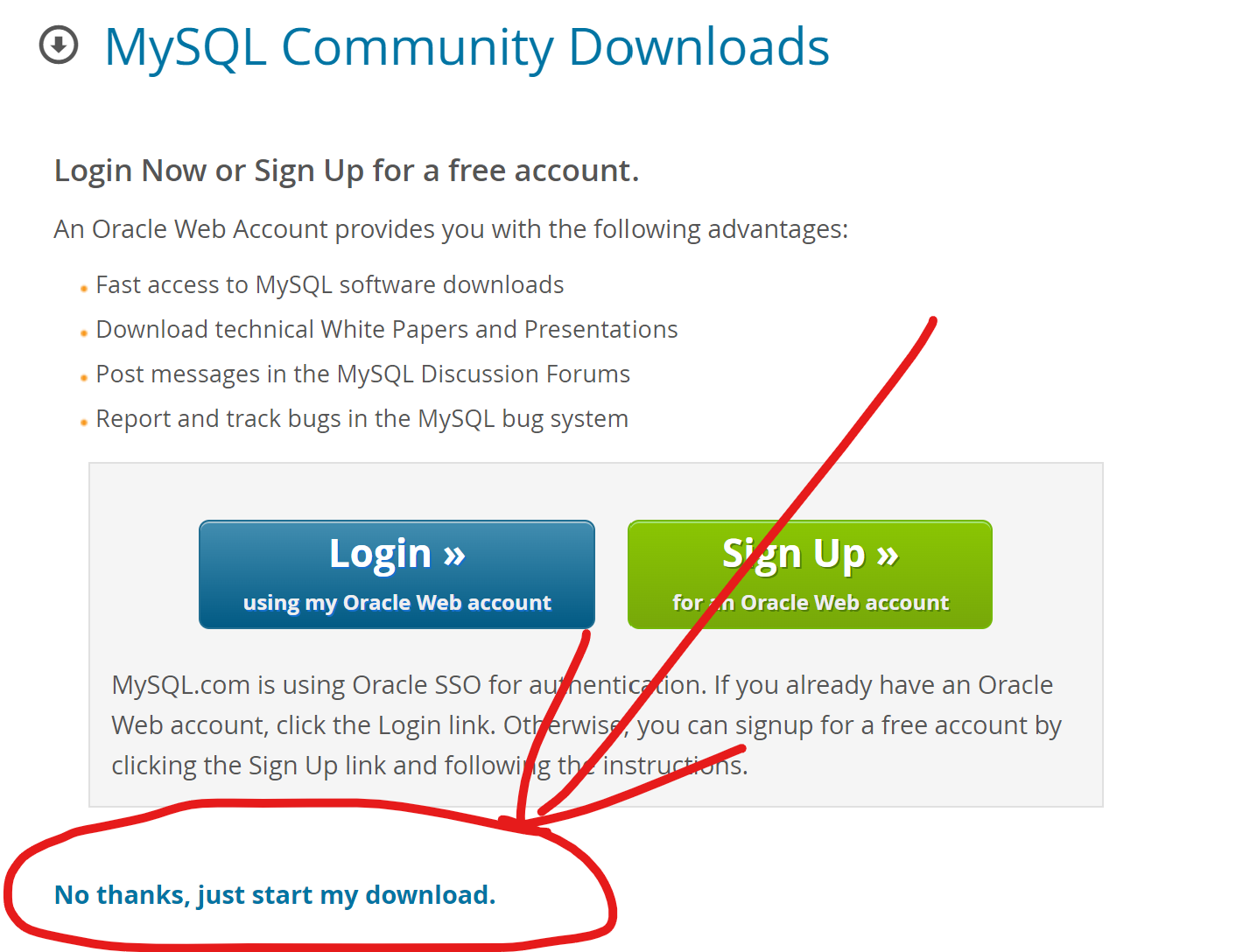
点击后就会下载一个 msi 安装程序,下载完毕后双击运行。
安装
运行后的安装界面如下
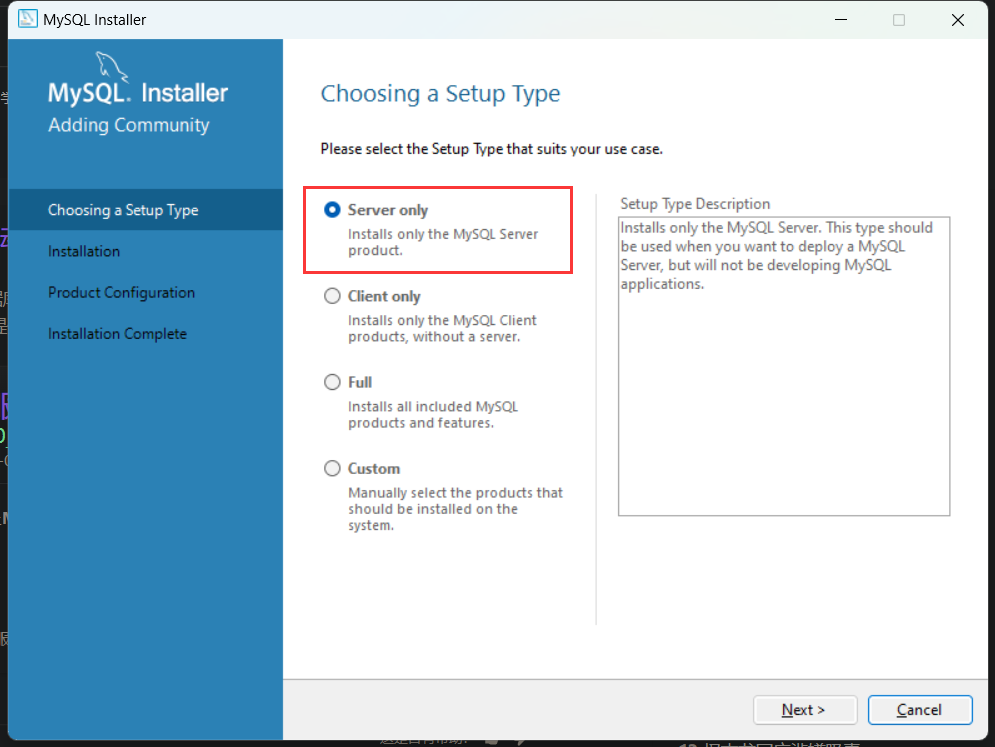
我们选择 Server only,我们只是需要在本地架设 MySQL 服务,不需要客户端加持。
点击 Next 进入到下一步,我们所要安装的文件便会列在下方,点击 Execute 开始安装。
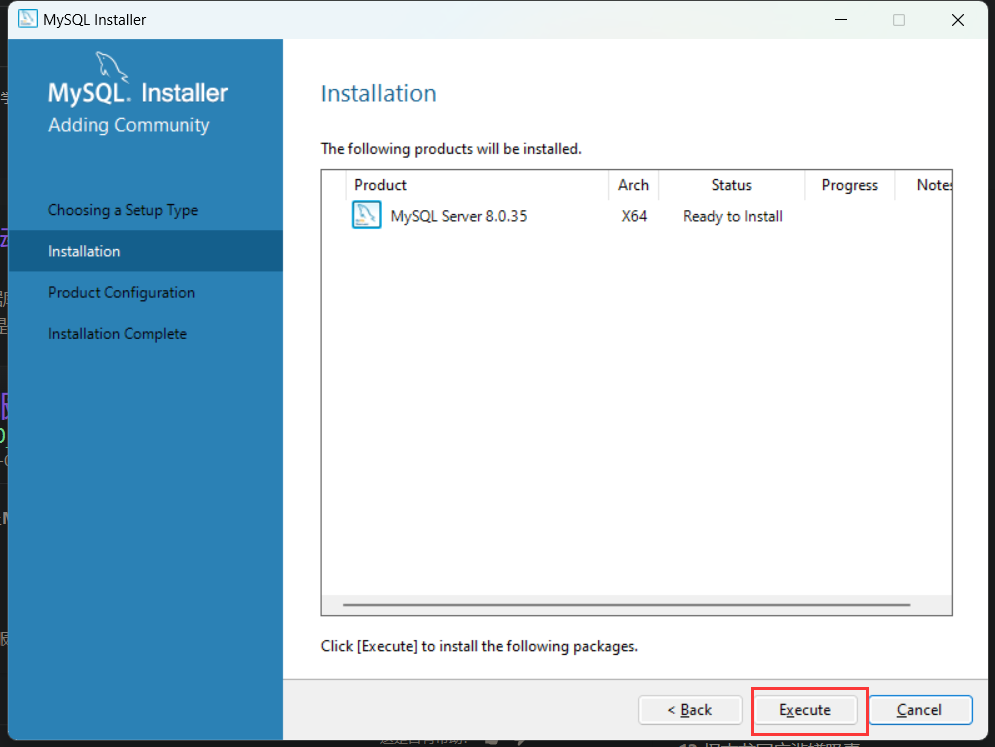
提示
这将安装 MySQL 文件到 C 盘,如果你在意 C 盘的空间,请在第一个安装步骤中选择 Custom 安装,并在 Advanced Options 中自行更改安装路径。
在这一步中,我们直接点击 Next 即可,不需要更改任何东西。
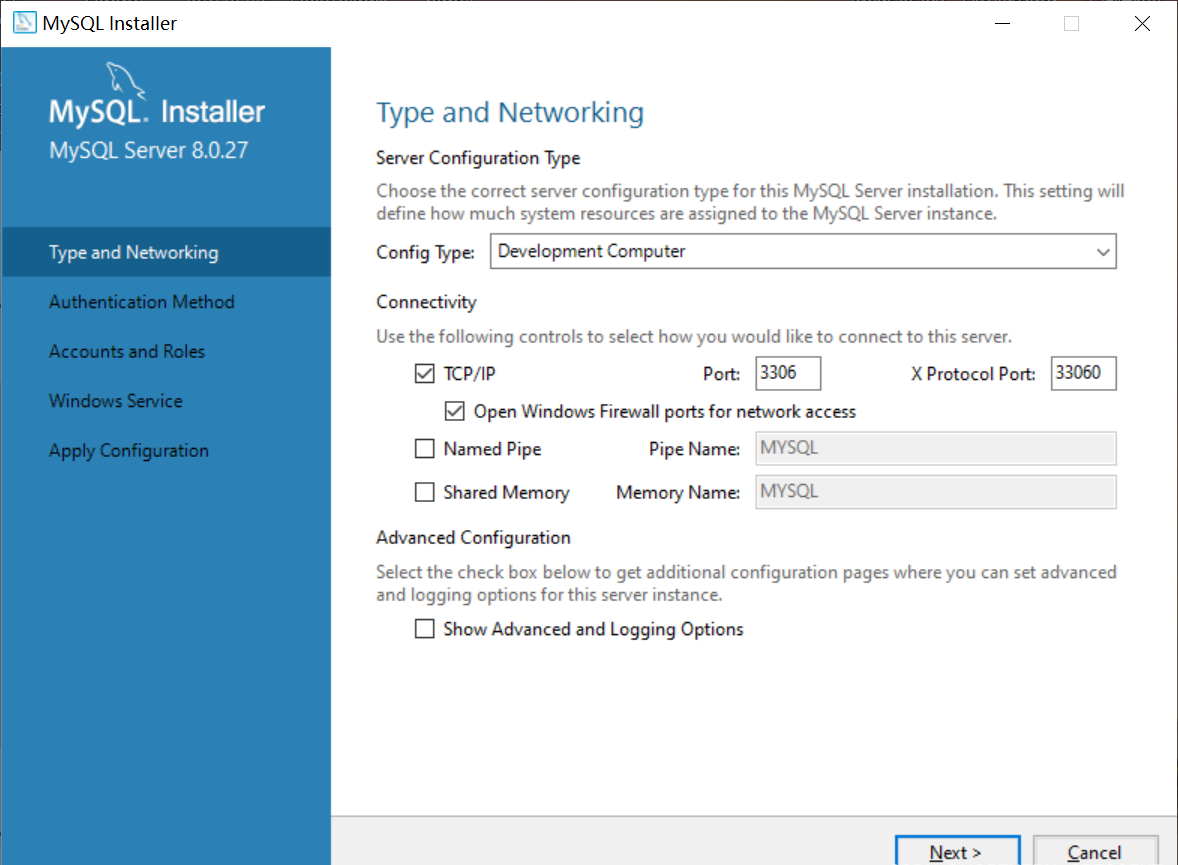
在认证方法中,选择第一项,我们不需要考虑兼容老版本的 MySQL 服务,所以直接选择第一项即可。
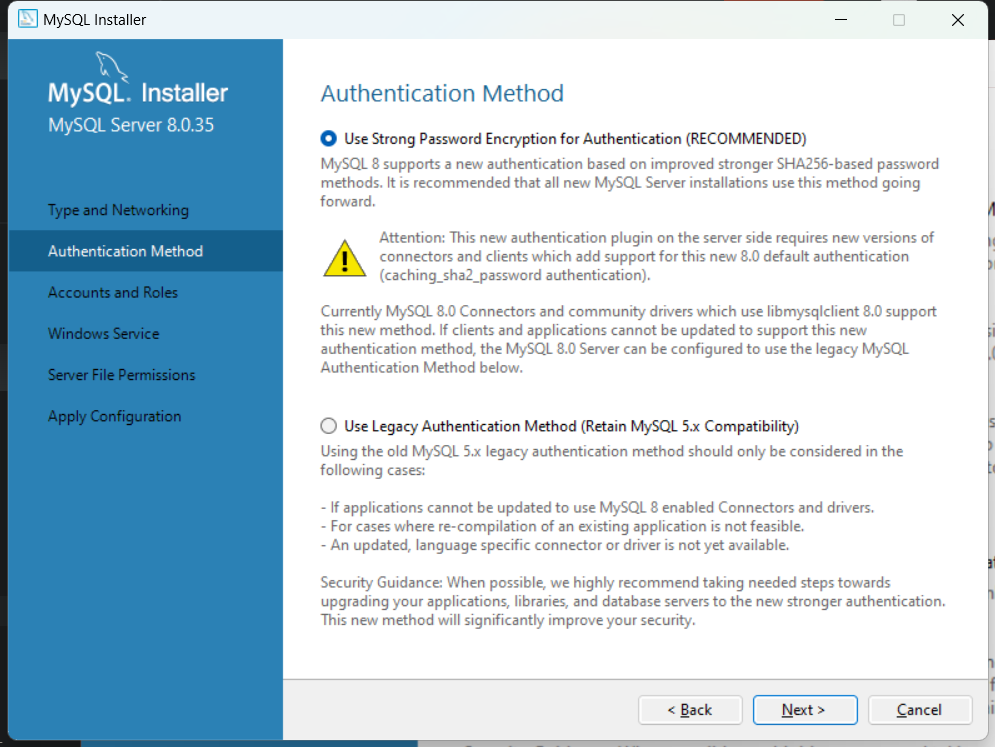
点击 Next 进入下一步。在 MySQL Root Password 中填入你的 ROOT 密码。
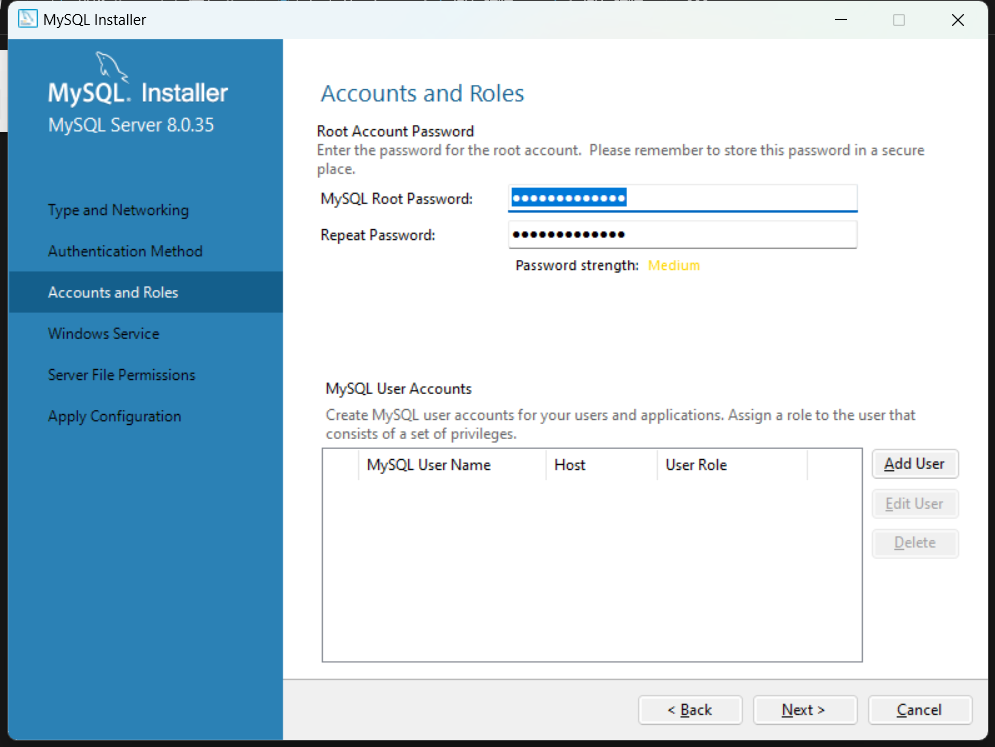
警告
ROOT 就是最高权限的账户,请不要忘记你的密码。如果你的数据库对外开放,不要轻易泄露你的 ROOT 账户密码。
接着设定 MySQL 服务,我们在框中可以设定该服务的名字,通常你可以使用默认给出的名字 MySQL80,也可以改成别的。影响不大,你自己决定。
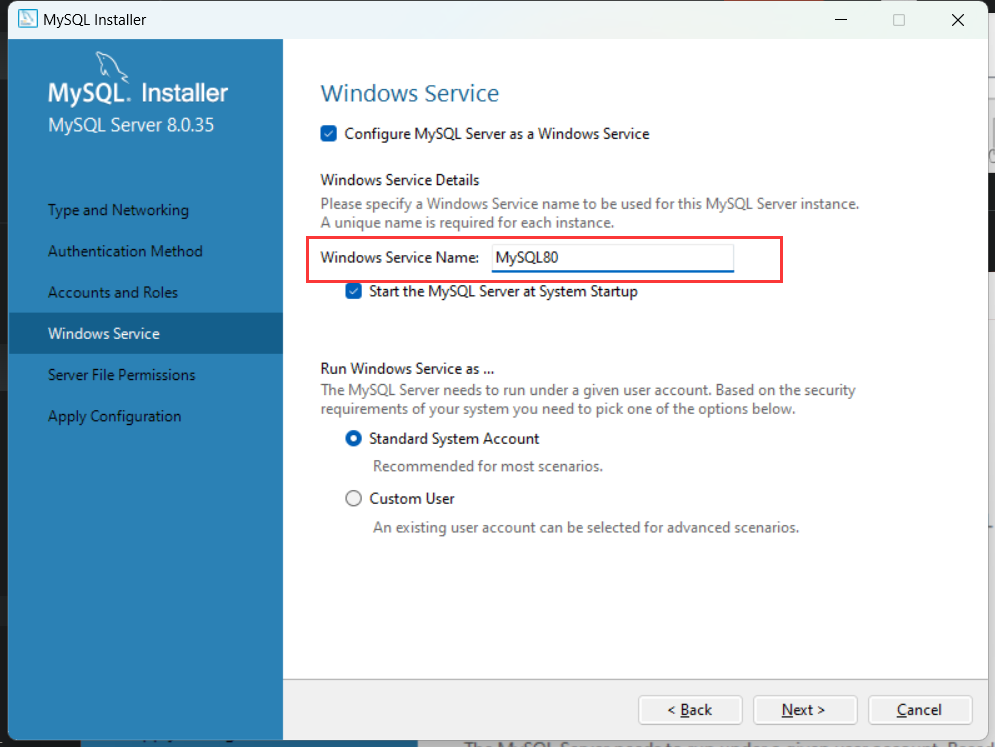
到下一步。选择第三个即可,不要为其设置任何权限,减少不必要的麻烦。
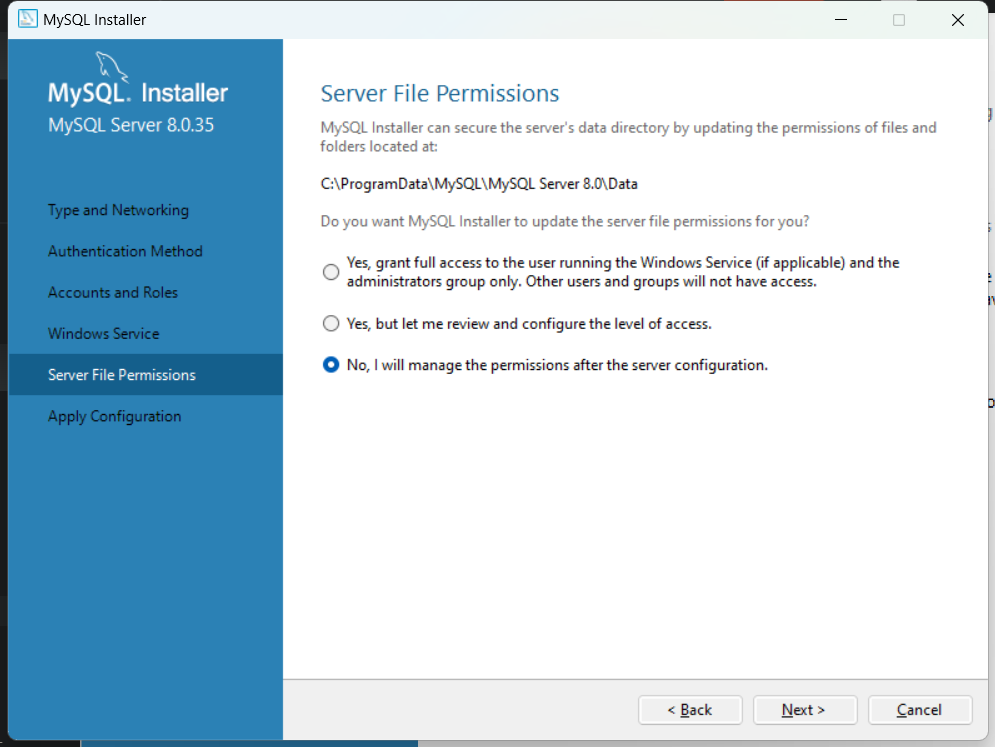
提示
因为数据库的数据是保存在本地的,当你的设备可以被多个人使用多个账户访问的时候,其他人将有可能直接访问到你的数据,造成隐私泄露的安全,而为数据文件增加访问权限设置,就可以阻止其他非管理员账户随意访问数据库的数据。
这听上去十分关键,但其实毫无意义,你不是开服务器的,不会有多个账户访问你的电脑,只有你自己在访问。就算你把电脑给了其他人用,其他人多半还是用你当前的账号访问,那此处的权限限制根本没有任何用处。
除非你的电脑做了端口映射,或者连接的网络拥有公网 IP,其他人都可以直接通过这个 IP 连接到你的电脑,否则直接选择第三项即可。
到下一步。点击 Execute 开始安装。
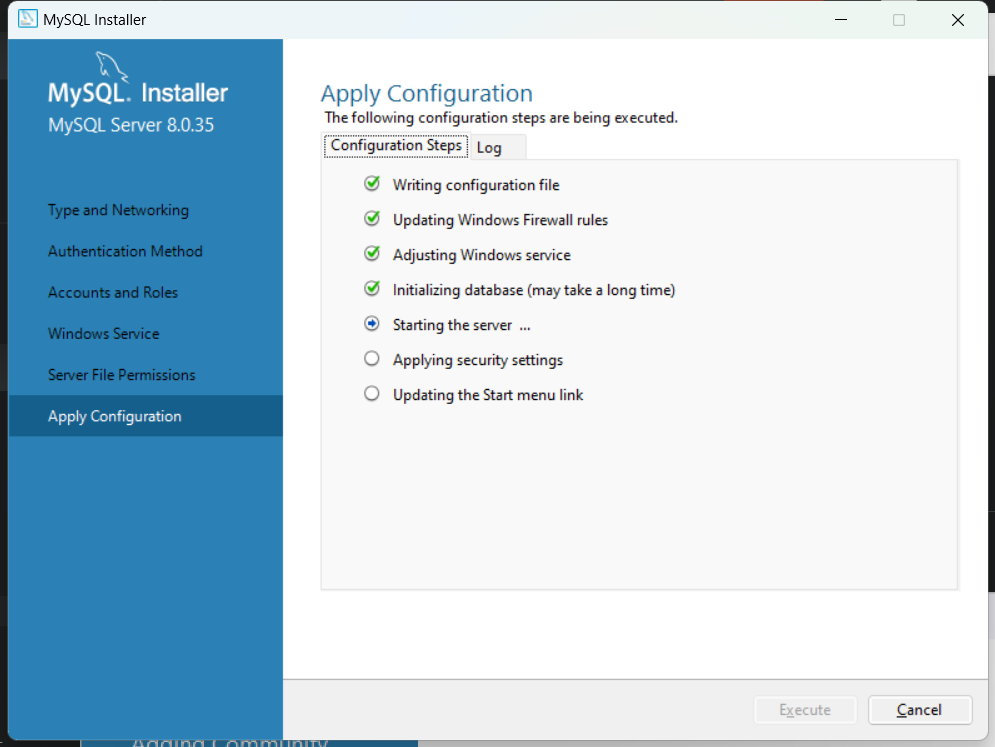
完成后点击 Finish,在下方界面中点击 Next。
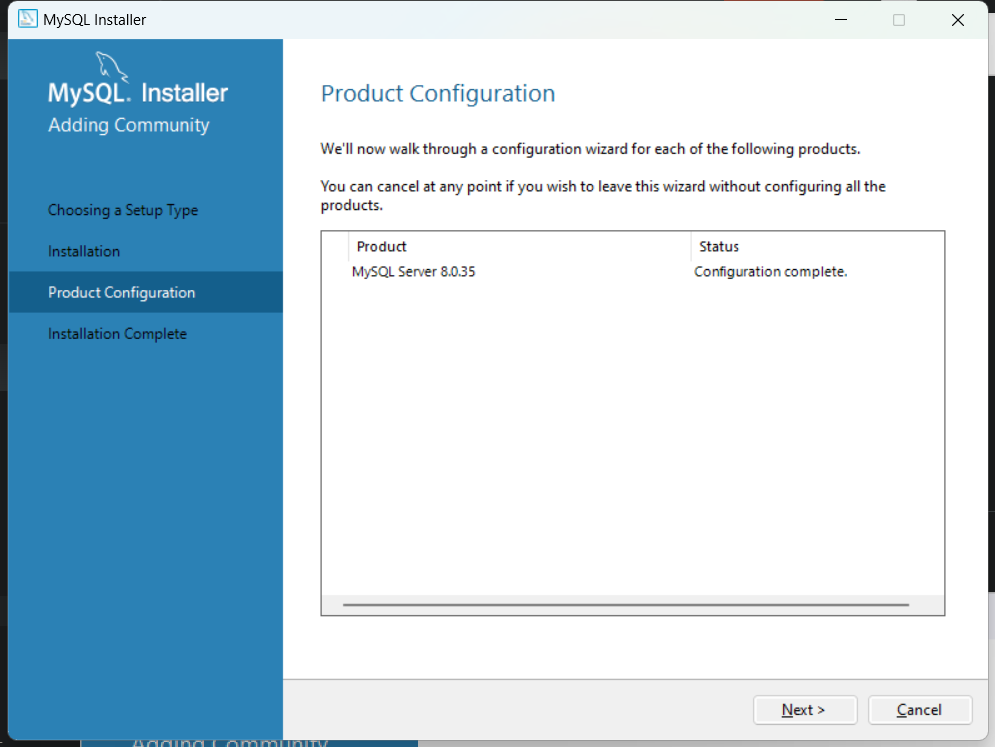
到这一步,你就完成了安装。
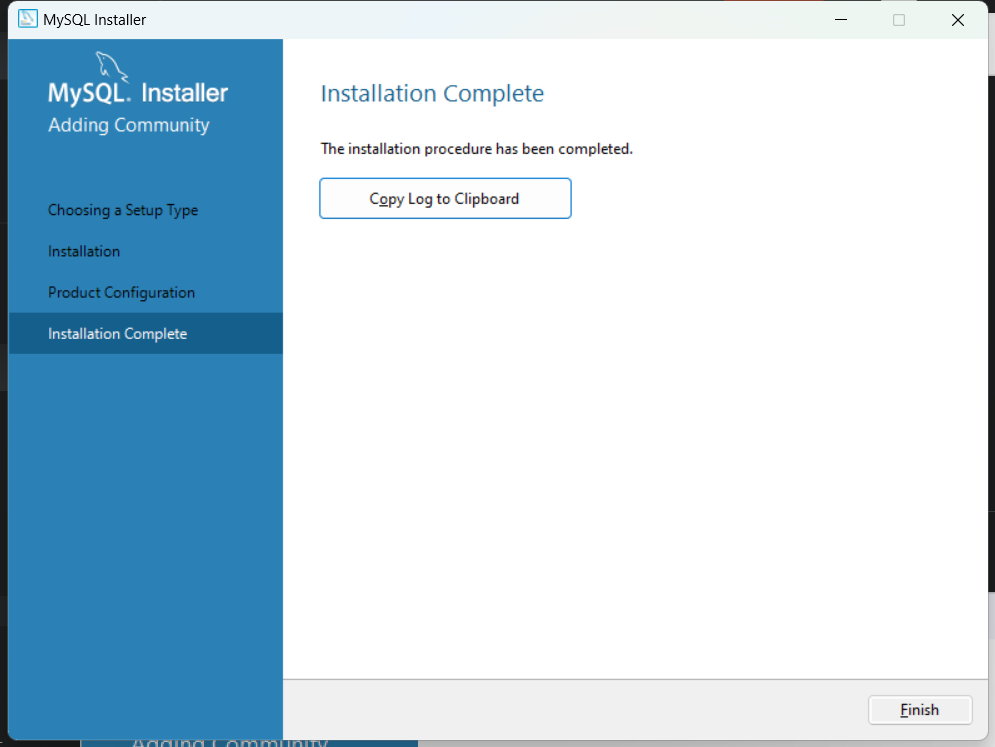
配置
请按 Win 键,调出开始菜单,然后搜索环境变量。
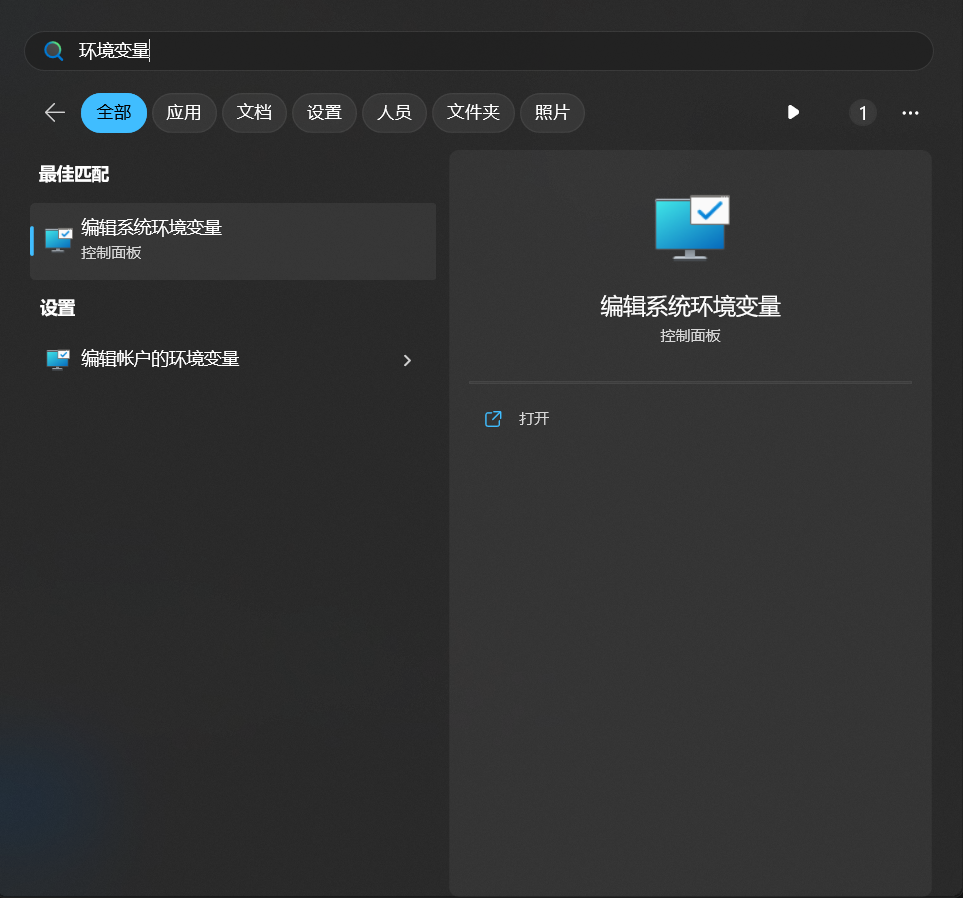
点击编辑系统环境变量,然后选择环境变量按钮。
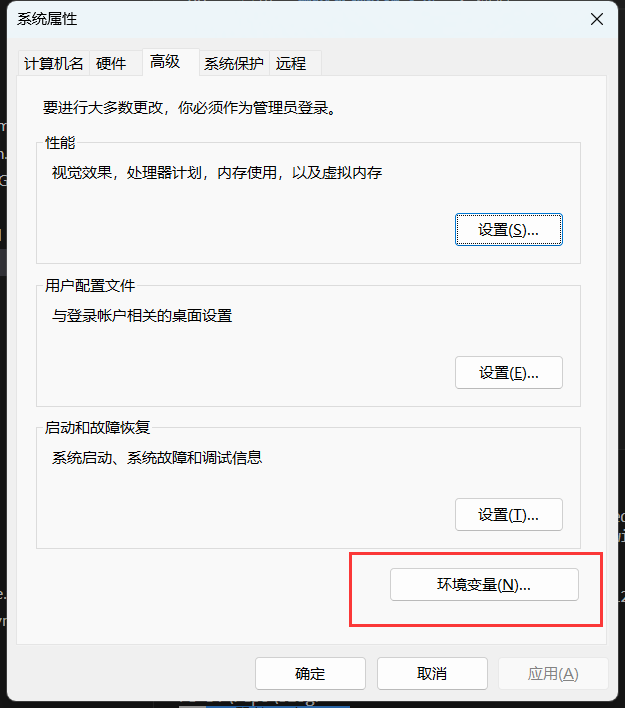
接着,在弹出的界面中,双击打开 Path 一栏。
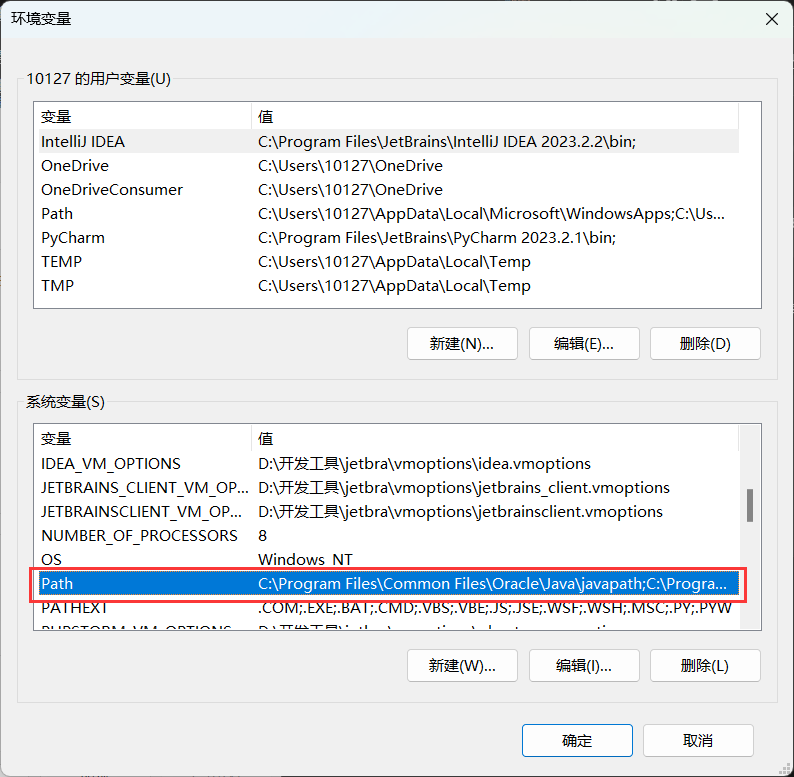
提示
对于大多数 Windows 用户来说,一台电脑只会有一个账户,因此添加到用户变量而不是系统变量也是完全没问题的。
在接下来的窗口中,选择新建按钮,然后找到你的 MySQL 安装路径,复制并粘贴上去,最后点击确定即可。
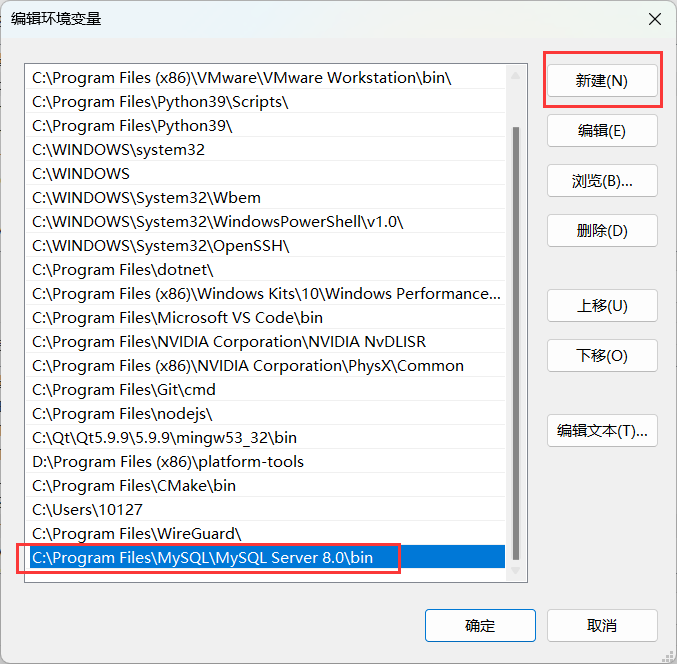
提示
如果你没有手动指定过 MySQL 的安装路径,则它通常位于 C:\Program Files\MySQL\MySQL Server 8.0\bin,如果你已经指定过安装路径,请自己回想当时安装的位置。
注意,所添加的路径必须是到 bin 文件夹为止,你可以参考我写出来的路径,这个路径所指向的文件夹应当是包含有 mysql.exe 的文件夹。
完成后,按 Win 键,调出开始菜单,输入 CMD 或者 PowerShell,并用管理员身份启动。
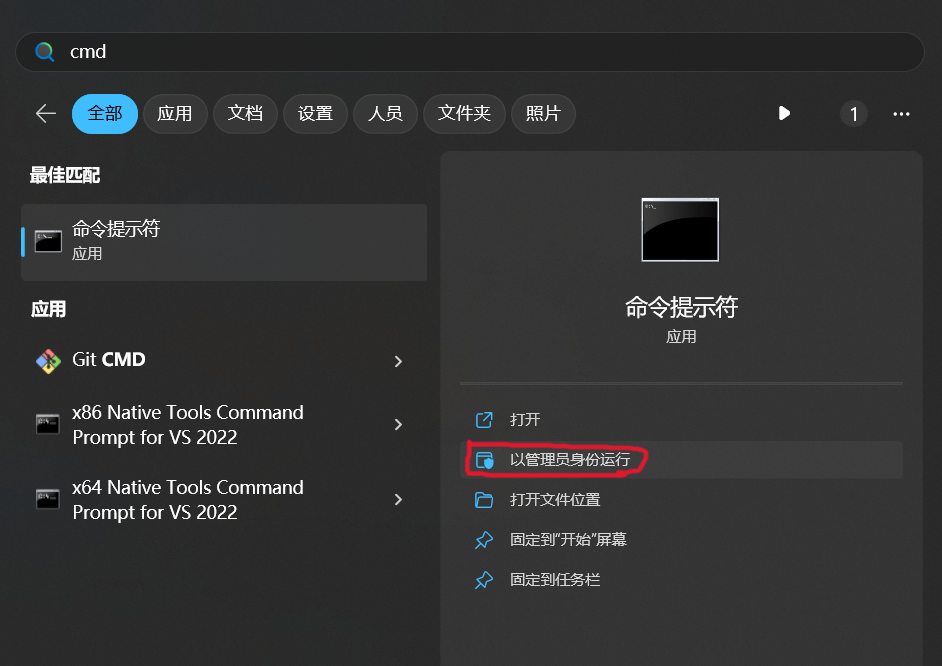
运行
在弹出的终端界面中,输入命令
1 | mysql -u root -p |
将登录 ROOT 账户,并准备输入密码。
接着会弹出一段文字,要求你输入密码,所输入的密码会用星号来掩盖,按回车确认。
到了这一步,你就是成功连接到本地的 MySQL 了。现在,你可以执行 MySQL 语句,不过那就不在本文章讨论的范畴了。