新手的 Git for Windows 安装指南与参考
前往 Git for Windows 下载安装包。
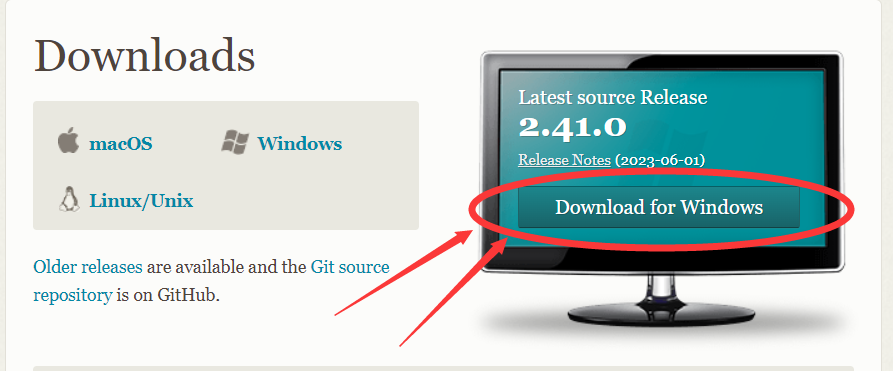
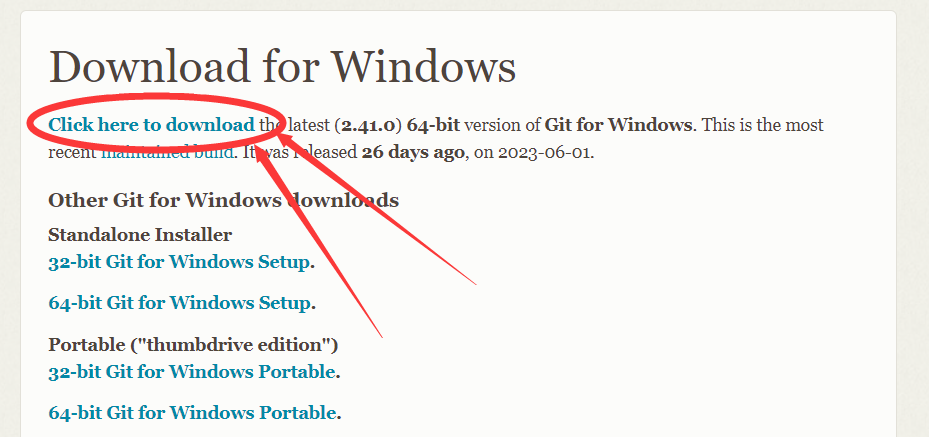
运行安装程序。
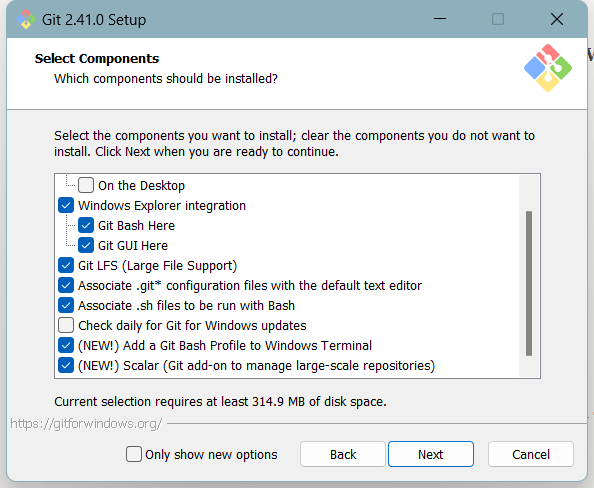
逐项解释。
Additional icons
- On the Desktop
在桌面添加 Git 图标,可凭个人喜好勾选。
Windows Explorer integration
- Git Bash Here
推荐勾选。在资源管理器中的右键菜单添加 Git Bash Here 选项,默认情况下 Git Bash 启动时从用户目录启动,要进入目标文件夹会比较花时间,运用此功能,你可以快速进入到目标文件夹(尤其在文件夹路径较长时)。
- Git GUI Here
推荐勾选。同上,只是换成 Git GUI,两者的区别是 Git Bash 面向熟悉命令行的用户,而 Git GUI 面向不太熟悉命令行而更喜欢直观窗口界面的用户。
Git LFS (large File Support)
推荐勾选。主要针对包含大文件的仓库提供支持。当仓库内有大文件(尤其是经常需要对大文件做出修改)时,首次 git clone 操作可能需要很长时间,因为此时客户端需要将每个文件的每个版本下载下来,严重拖慢速度,Git LFS 可以改善这一问题,具体可以参考 Atlassian 的文章。听不懂没关系,勾选就是了。
- Associate .git* configuration files with the default text editor
推荐勾选。将 .git 格式文件与默认文本编辑器相关联,这样就可以直接用文本编辑器打开 .git 文件了。不勾选也没关系,在打开 .git 文件时选择合适的文本编辑器就行了。
- Associate .sh files to be run with Bash
推荐勾选。将 .sh 格式的文件与 Bash 关联运行。这其实是考虑到有的仓库提供的安装脚本为 .sh 格式的文件,勾选此项后可以使用 Bash 来运行 .sh 格式的文件了。不明白没关系,你只需要知道能让你运行更多不同类型的脚本,方便你干活。
- Check daily for Git for Windows updates
检查日常更新。没必要,大版本更新频率并不高,你可以很稳定很放心地长期使用当前版本的 Git for Windows 而不需要时刻都在考虑更新。
- (NEW!) Add a Git Bash Profile to Windows Terminal
建议勾选。效果如图,让你的命令行终端能够多一个 Git Bash 的启动选项,不过非必须功能。

- (NEW!) Scalar (Git add-on to manage large scale repositories)
非必须勾选,但,或许对以后的你有用?新加的大规模仓库管理工具。具体描述见 Scalar 的仓库,主要面向超大规模仓库。看不懂不要紧,勾不勾选,现在的你大概率也用不上,等到要用的时候,你肯定已经能判断这个东西对你来说有没有用。
进入到下一步,选择默认的文本编辑器,根据你现在所使用的文本编辑器来决定。如果你有安装 Visual Studio Code,我推荐你使用它作为默认的文本编辑器,需要注意的是第二个带有 Insider 字样的 Visual Studio Code 为内测版 VSCode 之意。如果你什么都没听懂并且上面的软件一个都没装(又或者完全不会用),请选择 Notepad 选项,使用记事本作为默认的文本编辑器。
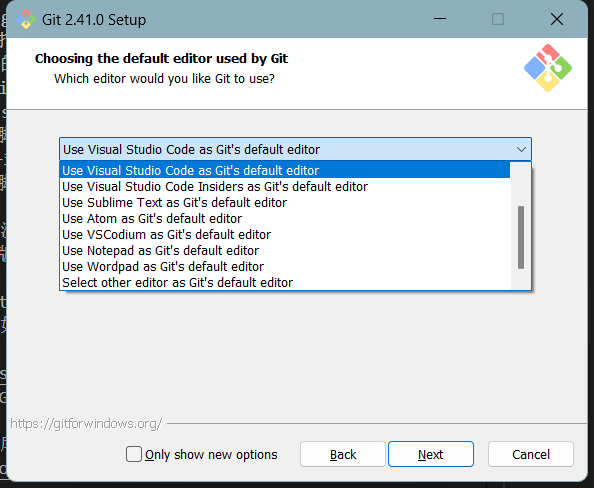
继续。请选择 Override the default branch name for new repositories 选项,并确保框中输入的是 main。这是因为 Git 目前还在使用 master 作为主分支,而常见的代码托管平台如 GitHub 认为 master 带有着浓厚的冒犯、奴隶色彩之意,故使用 main 来替代之。在推送时,你使用 master 作为主分支并不会使你遭遇什么严重问题,所以继续使用 master 分支也是没问题的。另请注意此处 Git for Windows 已经说明他们正计划在未来换用其他词汇来替代 master 分支,故建议此处直接更改为第二个选项,并选择 main 作为主分支,以避免未来版本可能导致的主分支问题。
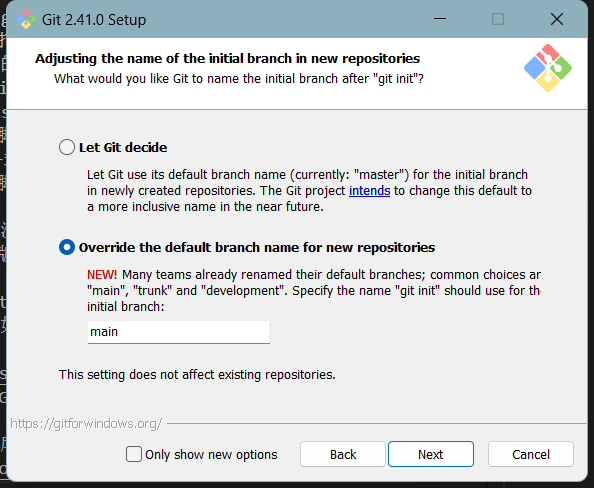
继续。选择第二个选项,这样你可以在普通的命令行终端如 PowerShell 和 CMD 使用 Git 而无需限制在 Git Bash 中(第一个选项)。
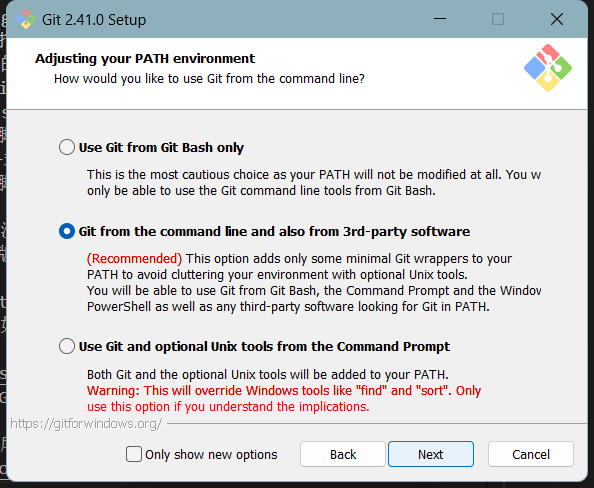
继续。使用何种 SSH 工具.一般使用 Git for Windows 自带的 SSH 也就是第一个选项就足够,如果你想使用其他工具如 PuTTY,可以勾选第二个选项并正确配置它,或者勾选第三个选项并自行为环境变量中的 PATH 添加相关路径。听不懂也看不懂 Git 的说明?没关系,选第一个就行了,这样就没有额外工作要做。
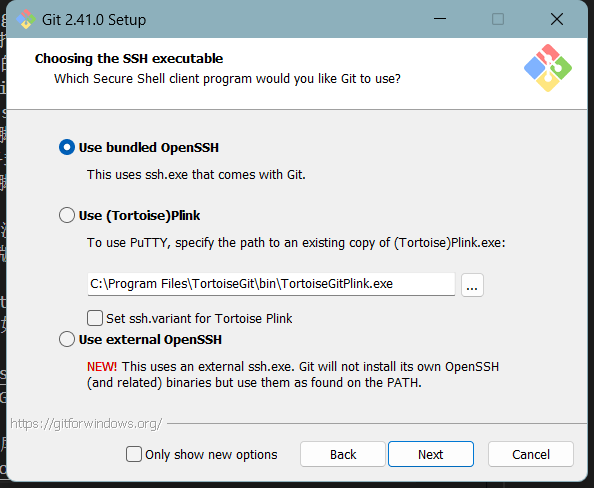
继续。请选择第二个选项,这样一来,Git 将会从 Windows 凭据管理器中读取凭据,除非你熟悉 OpenSSL,否则推荐使用 Windows 凭据管理器。
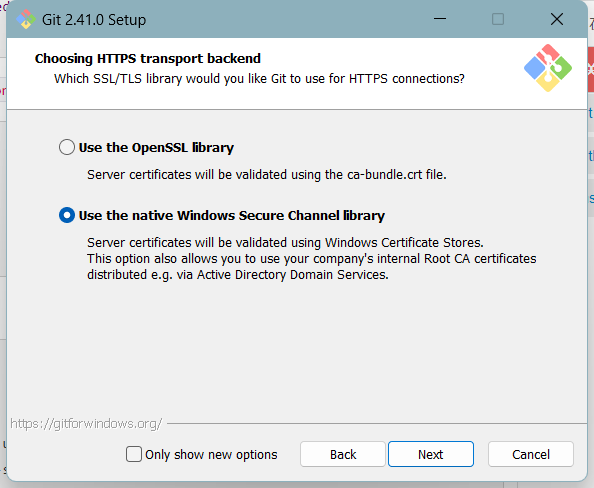
继续。Windows 平台下推荐选择第一个选项。这主要是考虑到,你在敲击回车键的时候,不同系统留下的换行符并不一致,Windows 使用的 CRLF,而 Unix 和 Linux 使用的是 LF,换行符不一致将导致文件出现换行符不统一的错误。
因此此处推荐 Windows 用户采用第一个选项,也就是从平台上下载代码时,将 LF 转换为系统使用的 CRLF,提交时则反过来,以便其他平台用户识别并修改。有兴趣深入了解的话可以看这篇文章,没兴趣选第一个选项就行了。
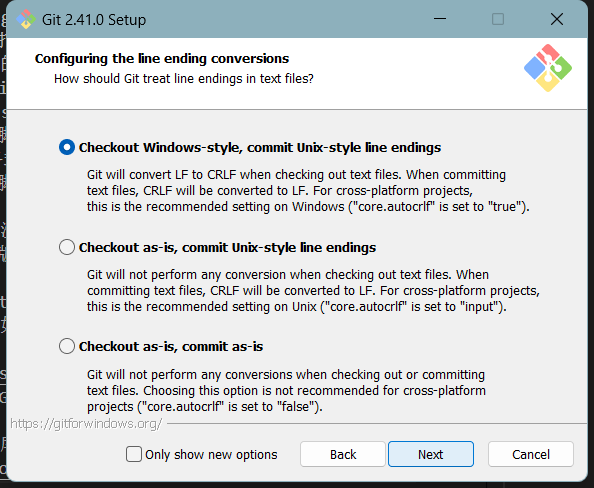
继续。需要指出的是 Win 10 开始,CMD 已经大有改观,现在可以考虑选择第二个选项,网上许多说 MinTTY 比 CMD 好用的文章大部分还是老 CMD 时代写的,那会的 CMD 窗口不支持拷贝粘贴,翻页查看历史记录也非常有限,体验非常差劲,所以那时候推荐的是 MinTTY,而现在这些功能都可以在 CMD 上使用,更何况现在的它还有多标签页等功能。
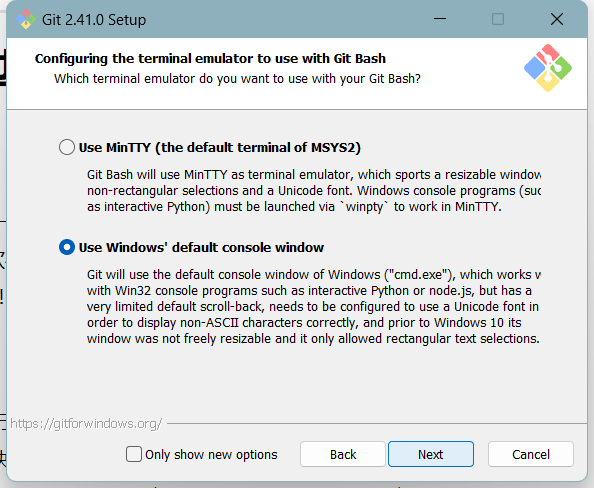
继续。设定 git pull 的默认行为。通常我们选择第一个选项,这是因为 rebase 后可能导致仓库的分支提交记录被篡改,无法查看完整历史记录,且 rebase 后的分支可能会因为被 git 认定为和其他 fork 出去的分支不一样,而被拒绝合并,引发更多混乱的问题。你可能一头雾水,只需要知道选择第一个选项即可。
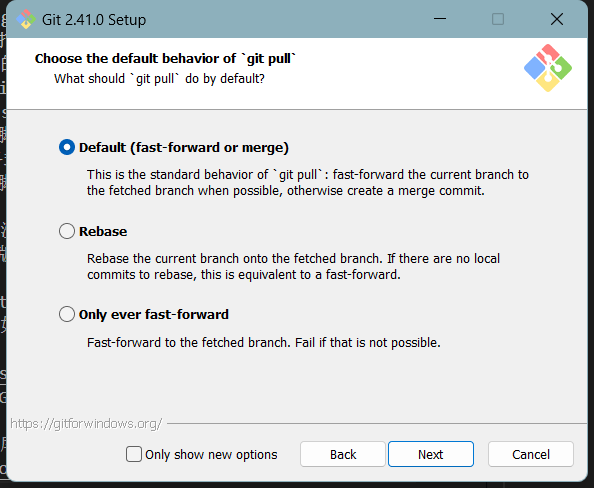
继续。你在推送提交时可能会要求获得用户凭据,例如登录 GitHub 或者 Gitee 账号密码等等,取决于你使用的平台如何要求,建议你选择第一个选项。
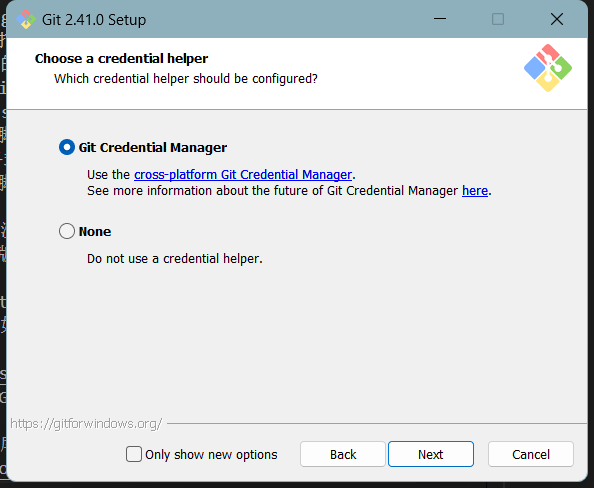
继续。选择第一个选项可以获得性能提升,第二个选项的 Symbolic Links 是在 Linux 和 Unix 系统下的一种设定,通常用不到,你可以不勾选。
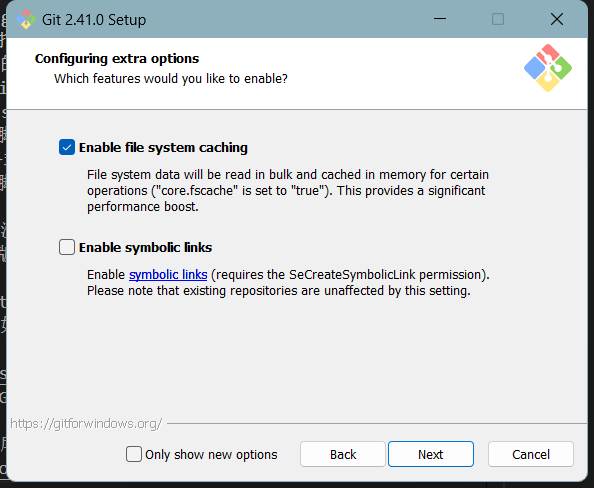
继续。勾选最后一个选项可以提高一些常规命令的执行速度,第一个选项可以让你在 Git Bash 中运行 Node.js 或者 Python 命令,但是没必要,所以不必为了这点便利性去牺牲系统稳定性。
继续下一步,开始安装。
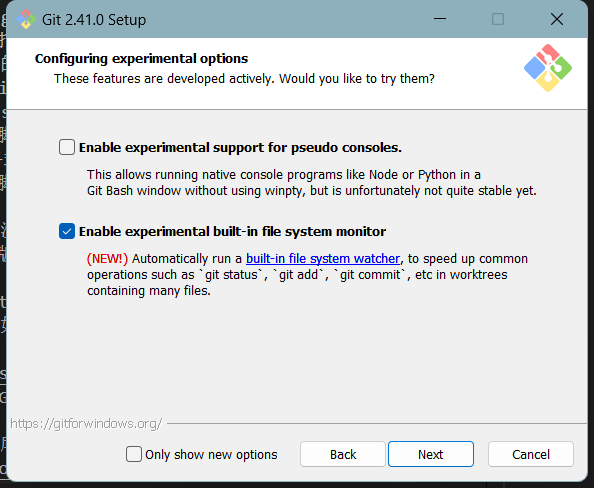
如果你没有立即进入安装界面,而是遇到这个,说明你可能已经安装了 Git for Windows,找到相应的程序并结束它,然后再执行安装。
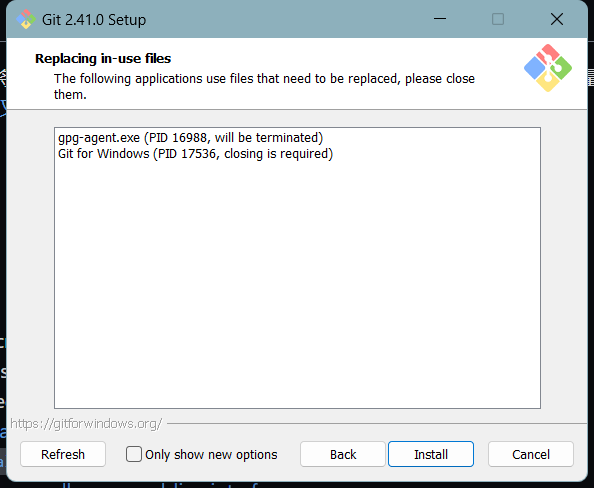
点击 Finish 完成安装。
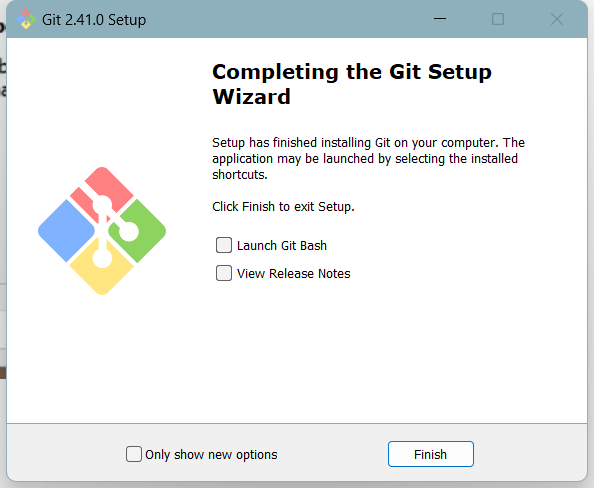
到这一步你的安装工作就完成了,现在你可以使用 Git 了。